Cách tắt quảng cáo trong menu Start của Windows 11
VOV.VN - Quảng cáo trong menu Start của Windows 11 có thể gây phiền toái cho người dùng khi họ chỉ muốn truy cập nhanh vào ứng dụng và tài liệu cần thiết.
Trong bài viết này, chúng tôi sẽ hướng dẫn bạn cách tắt quảng cáo trong menu Start của Windows 11 để trải nghiệm hệ điều hành của bạn trở nên mượt mà và dễ chịu hơn.
Vì sao lại có quảng cáo trong menu Start?
Kể từ khi ra mắt Windows 10, Microsoft đã thêm nhiều nội dung quảng cáo vào hệ điều hành của mình. Mục đích chính là để giới thiệu các ứng dụng, dịch vụ hay sản phẩm mới, cả của Microsoft và của bên thứ ba. Windows 11 cũng không ngoại lệ khi tiếp tục xu hướng này. Mặc dù việc quảng cáo không phải lúc nào cũng xấu, chúng có thể làm giảm hiệu suất và gây khó chịu cho người dùng.
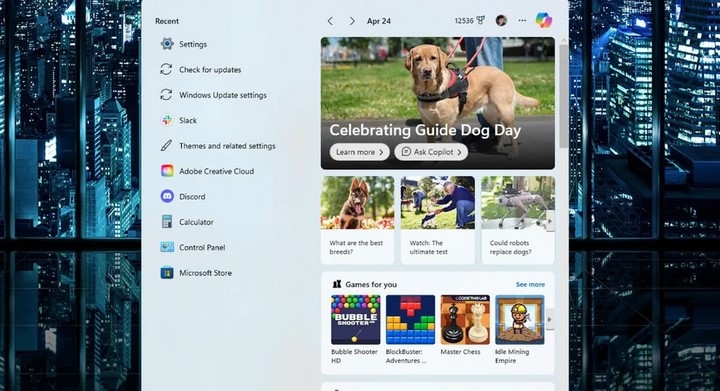
Tắt quảng cáo trong menu Start của Windows 11 qua cài đặt hệ thống
Bước 1: Mở cài đặt
Nhấn tổ hợp phím Windows + I để mở cửa sổ cài đặt.
Bạn có thể mở cài đặt bằng cách nhấp vào biểu tượng Start ở góc dưới cùng bên trái và chọn biểu tượng Settings (Cài đặt) hình bánh răng.
Bước 2: Truy cập mục "Personalization" (Cá nhân hóa)Trong cửa sổ cài đặt, chọn mục Personalization từ danh sách bên trái.
Bước 3: Vào "Start"Trong mục Personalization, tìm và nhấp vào Start ở khung bên phải.
Bước 4: Tắt quảng cáoTại đây, bạn sẽ thấy một tùy chọn có tên Show suggestions occasionally in Start (Hiển thị gợi ý thỉnh thoảng trong Start). Gạt nút chuyển đổi sang Off (Tắt) để tắt các quảng cáo và gợi ý ứng dụng.
Tắt ứng dụng đề xuất từ Microsoft Store
Microsoft Store cũng thường xuyên gửi thông báo để khuyến nghị ứng dụng. Để tắt các thông báo này, bạn có thể thực hiện như sau:
Bước 1: Mở Microsoft StoreNhấn vào biểu tượng Microsoft Store trong thanh tác vụ hoặc nhấn tổ hợp phím Windows + S và gõ Microsoft Store, sau đó nhấn Enter.
Bước 2: Truy cập cài đặt của Microsoft StoreNhấn vào biểu tượng hồ sơ cá nhân ở góc trên bên phải và chọn Settings (Cài đặt).
Bước 3: Tắt thông báoTrong mục Settings, bạn sẽ thấy tùy chọn Show notifications about deals, tips, and other info (Hiển thị thông báo về các ưu đãi, mẹo và thông tin khác). Gạt nút chuyển đổi sang Off (Tắt) để ngừng nhận thông báo.
Vô hiệu hóa các ứng dụng quảng cáo từ cài đặt hệ điều hành
Một số ứng dụng mặc định cũng thường xuyên gửi thông báo quảng cáo. Bạn có thể tắt chúng bằng cách sau:
Bước 1: Mở cài đặt thông báoNhấn tổ hợp phím Windows + I để mở cửa sổ cài đặt.
Chọn System (Hệ thống) từ danh sách bên trái, sau đó chọn Notifications & actions (Thông báo & hành động) từ menu bên phải.
Bước 2: Tắt thông báo quảng cáo. Tại đây, bạn sẽ thấy danh sách các ứng dụng có quyền gửi thông báo. Bạn có thể tùy chọn tắt tùy từng ứng dụng hoặc tắt toàn bộ thông báo từ các ứng dụng cụ thể bằng cách gạt nút chuyển đổi sang Off (Tắt).
Tính năng "Focus Assist" (Hỗ trợ tập trung)
Focus Assist giúp bạn tắt các thông báo không cần thiết khi bạn đang làm việc hoặc chơi game. Để bật Focus Assist, bạn làm như sau:
Bước 1: Mở cài đặt Focus Assist
Nhấn tổ hợp phím Windows + A để mở Action Center (Trung tâm hành động).
Nhấn chuột phải vào Focus Assist và chọn Go to Settings (Đi tới cài đặt).
Bước 2: Cấu hình Focus Assist
Tại đây, bạn có thể cấu hình trong mục Automatic rules (Quy tắc tự động) để tự động bật Focus Assist trong một số thời gian nhất định hoặc khi bạn đang chơi game.



