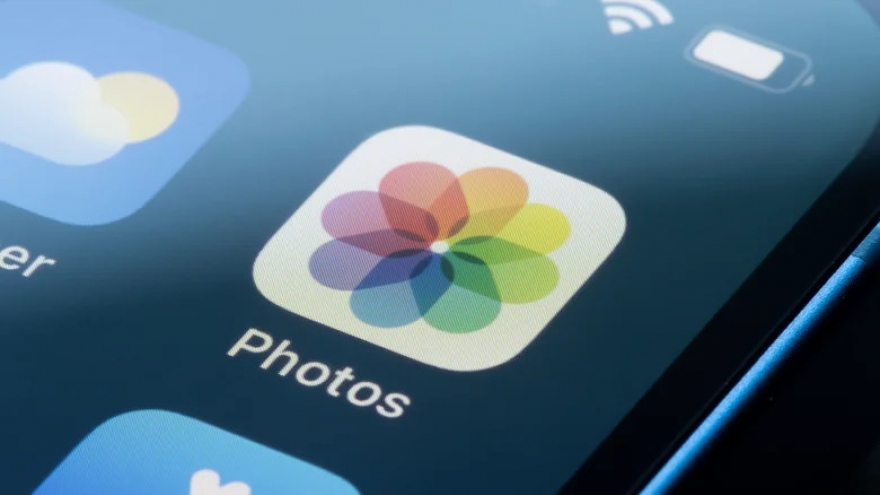Cách kích hoạt Windows 10 và 11
VOV.VN - Theo Microsoft, nếu trên màn hình nền máy tính Windows xuất hiện hình mờ, thì có nghĩa bạn hiện không có giấy phép hợp lệ để sử dụng hệ điều hành Windows trên máy tính của mình, hoặc phần cứng máy đã bị tác động và bạn cần kích hoạt lại Windows.
Việc cài đặt đối với những phiên bản Windows đầu tiên khá đơn giản, chỉ thông qua thao tác sao chép chương trình vào ổ đĩa mà không cần xác minh bản sao Windows. Tuy nhiên, bắt đầu với Windows XP, Microsoft đã cho ra mắt một hệ thống chống vi phạm bản quyền với tên gọi là Windows Activation. Theo Microsoft, hệ thống này sẽ yêu cầu người dùng có giấy phép sử dụng hợp lệ và chỉ cho phép cài đặt trên một số thiết bị giới hạn.

Bất ngờ, Windows XP sau này lại trở thành phiên bản Windows bị dính vi phạm bản quyền nhiều nhất, do người dùng đã tìm ra cách can thiệp vào Windows Activation (Theo BetaNews). Vì vậy, để khắc phục tình trạng này, Microsoft đã tăng cường bảo mật với các tính năng chống vi phạm bản quyền ngày càng tinh vi trong các phiên bản sau. Các phiên bản mới nhất của Windows, bao gồm Windows 10 và Windows 11 hiện đang sử dụng tổ hợp khóa sản phẩm với chuỗi 25 ký tự, kích hoạt trực tuyến và lấy dấu vân tay trên phần cứng để xác thực quyền truy cập của người dùng.
Mặc dù Windows vẫn hoạt động mà không cần kích hoạt, nhưng bạn sẽ không thể sử dụng một số tính năng cá nhân cần thiết.
Chọn phương thức kích hoạt

Windows 10 và Windows 11 có thể được kích hoạt nhờ giấy phép kỹ thuật số của Microsoft mà không cần khóa sản phẩm. Bạn chỉ cần đăng nhập vào tài khoản Microsoft của mình, mua giấy phép hợp lệ và liên kết nó với thiết bị hiện tại của bạn. Tuy nhiên, Microsoft lưu ý rằng, giấy phép bạn mua sẽ chỉ kích hoạt phiên bản mà nó được mua (Pro, Home hoặc Education) chứ không kích hoạt các phiên bản khác.
Đối với Windows 10:
1. Chuyển đến menu Bắt đầu.
2. Mở Cài đặt.
3. Nhấn vào Cập nhật & Bảo mật.
4. Chọn Kích hoạt.
Đối với Windows 11:
1. Ấn Bắt đầu.
2. Mở Cài đặt.
3. Chọn Hệ thống từ ngăn bên trái.
4. Cuộn xuống và nhấn vào Kích hoạt.
Sau khi hoàn tất, bạn sẽ thấy trạng thái đã kích hoạt Windows, cũng như phương pháp được sử dụng để kích hoạt nó (Theo Microsoft). Nếu Windows vẫn chưa được kích hoạt, hãy xem xét các trường hợp sau.
Nếu bạn đã có giấy phép mua bằng tài khoản Microsoft của mình, bạn có thể liên kết tài khoản với thiết bị và tự động kích hoạt Windows. Thông thường, bạn sẽ không cần tìm hoặc nhập khóa sản phẩm. Tuy nhiên, trong một số trường hợp khác, khóa sản phẩm vẫn được yêu cầu.
Nếu bạn đã nâng cấp từ phiên bản Windows trước đó hoặc mua Windows từ cửa hàng Microsoft, bạn có thể thử phương pháp sử dụng giấy phép kỹ thuật số trực tuyến.
Cách kích hoạt Windows bằng giấy phép kỹ thuật số trực tuyến

Để kích hoạt Windows bằng giấy phép, trước tiên, bạn cần mua nó từ cửa hàng Microsoft.
- Trên Windows 10, Vào Cài đặt > Cập nhật & Bảo mật > Kích hoạt.
- Đối với Windows 11, Nhấn vào Bắt đầu > Cài đặt > Hệ thống > Kích hoạt.
Windows sẽ hiển thị thông báo không thể kích hoạt bằng phím tắt Chuyển tới cửa hàng. Nhấn vào đó và mua giấy phép kỹ thuật số Windows 11 từ cửa hàng Microsoft. Sau khi hoàn tất, tài khoản Microsoft của bạn sẽ được liên kết với giấy phép kỹ thuật số này. Bạn có thể sử dụng nó trên bất kỳ thiết bị nào để kích hoạt Windows, tuy nhiên số lượng thiết bị sử dụng sẽ bị giới hạn.
Tiếp theo, thực hiện các bước sau để liên kết tài khoản Microsoft với bản sao Windows 10 hoặc Windows 11. Hãy đảm bảo rằng bạn đã đăng nhập vào tài khoản quản trị viên được sử dụng để mua giấy phép kỹ thuật số.
1. Mở Cài đặt > Hệ thống > Kích hoạt.
2. Nhấn vào Thêm tài khoản.
3. Đăng nhập vào tài khoản Microsoft được liên kết với giấy phép kỹ thuật số.
Đợi Windows được kích hoạt.
Cách kích hoạt Windows bằng khóa sản phẩm

Windows thường yêu cầu nhập khóa kích hoạt trong khi cài đặt, nhưng nếu bạn bỏ qua, bạn vẫn có thể kích hoạt sau bằng khóa sản phẩm. Khóa sản phẩm cũng có thể kích hoạt lại Windows sau khi bo mạch chủ của máy tính bị thay đổi.
Khóa sản phẩm là một chuỗi dài gồm 25 ký tự mà Microsoft sẽ gửi cho bạn qua email sau khi mua Windows. Bạn cũng có thể tìm thấy nó trên hộp sản phẩm, hoặc nếu bạn đã mua khóa sản phẩm từ cửa hàng Microsoft, khóa đó sẽ được liệt kê trong lịch sử đặt hàng (Theo Microsoft).
Trên Windows 10:
1. Mở Cài đặt.
2. Chọn Cập nhật & Bảo mật > Kích hoạt > Cập nhật khóa sản phẩm > Thay đổi khóa sản phẩm.
3. Nhập khóa sản phẩm.
4. Làm theo hướng dẫn trên màn hình và đợi cho đến khi nó được kích hoạt.
Nếu bạn gặp lỗi trong quá trình kích hoạt:
1. Đảm bảo rằng kết nối internet vẫn đang hoạt động.
2. Xác nhận rằng khóa sản phẩm khớp với phiên bản Windows đang kích hoạt.
3. Chạy trình khắc phục sự cố Kích hoạt. Mở Bắt đầu > Cài đặt > Hệ thống > Kích hoạt > Khắc phục sự cố.
Đối với Windows 11:
1. Mở Cài đặt.
2. Chọn tab Hệ thống.
3. Cuộn xuống Kích hoạt.
4. Nhấn vào Thay đổi khóa sản phẩm.
5. Nhập khóa sản phẩm.
6. Nhấn Tiếp theo và làm theo hướng dẫn trên màn hình để hoàn tất quá trình kích hoạt./.